温馨提示:这篇文章已超过477天没有更新,请注意相关的内容是否还可用!
win10分屏电脑怎么双屏幕显示?win10分屏双屏幕显示的设置方法
设置方法
1、右键单击桌面上的空白区域,然后选择“显示设置”。

2、首先点击徽标来识别两台显示器。
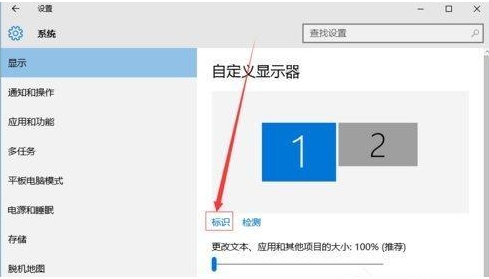
3、 选择要用作主显示器的图标,选中将其设为我的主显示器,然后单击应用。
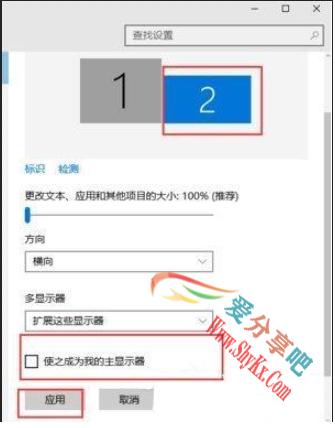
4、对于多个显示器,选择扩展这些显示器,单击“应用”。
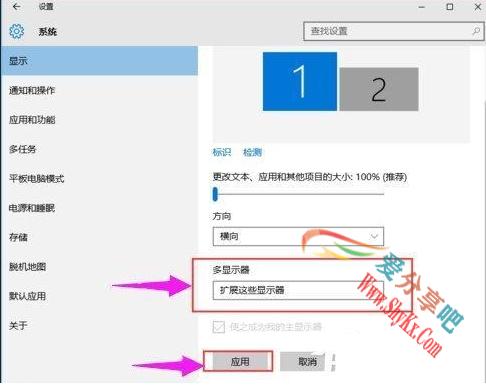
5、单击显示器1,按住不放,拖动位置将显示器1 移动到显示器2 的顶部、底部、左侧或右侧。具体拖动位置取决于您的心情和需要。
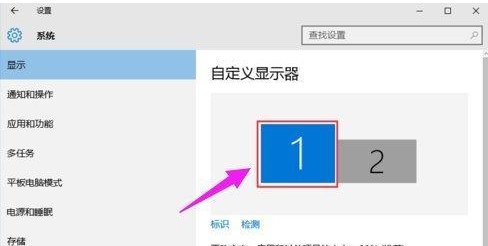
6、分别选择“显示器1”和“显示器2”,然后单击“高级显示设置”。
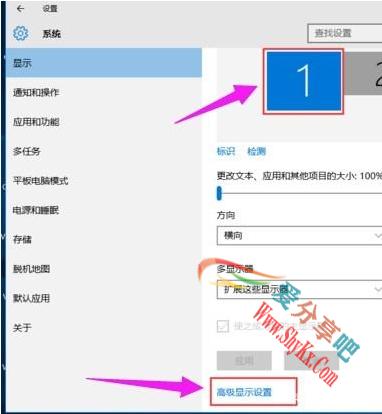
7、可以在此处调整每个显示器的分辨率。
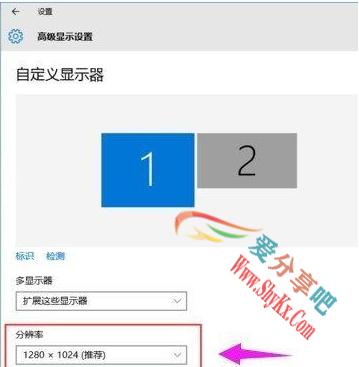
在Windows 10和Windows 11中使用Win + P快捷键设置双屏扩展显示方案的指南
双屏扩展显示可以显著提升你的工作效率,让你在多个应用程序之间轻松切换。本文将详细介绍如何在Windows 10和Windows 11系统中,使用快捷键Win + P来快速设置双屏扩展显示方案。
一、准备工作
准备显示器及连接线
准备好第二台显示器及相应的数据线(HDMI、DisplayPort、VGA等)。
确保电脑和显示器的接口匹配,连接好两台显示器与电脑。
更新显卡驱动
确保你的显卡驱动已经是最新版本,这将有助于确保双屏显示功能可以正常运行。
二、具体操作步骤
使用快捷键
Win + P
在键盘上按下
Win + P键,屏幕右侧会弹出一个投影选项菜单。
选择显示模式
在投影选项菜单中,你将看到以下四个选项:
仅电脑屏幕:仅使用主显示器。
复制:两个显示器显示相同的内容。
扩展:将桌面扩展到两个显示器上,这是你需要选择的选项。
仅第二屏幕:仅使用第二台显示器。
使用上下箭头键或鼠标选择“扩展”(Extend)选项,然后按
Enter键确认。
调整显示器位置
右键点击桌面上的空白区域,选择“显示设置”(Windows 10)或“显示”(Windows 11)。
在显示设置窗口中,你会看到两个显示器的图标(1 和 2)。你可以拖动它们来调整相对位置,以匹配物理显示器的摆放方式。
点击“应用”按钮保存设置。
三、优化显示效果
分辨率设置
在显示设置中,你可以单独调整每个显示器的分辨率,确保每个显示器都在其最佳分辨率下工作。
刷新率调整
对于一些高刷新率显示器,你可能需要手动调整显示器的刷新率,以确保显示效果和稳定性。
四、常见问题及解决方案
显示器未被识别
确保显示器与电脑的连接良好,可以尝试重新插拔数据线或重启电脑。
检查显卡驱动是否为最新版本,必要时更新驱动。
显示器位置不匹配
如果两个显示器显示内容的位置不匹配,可通过显示设置窗口中的拖动操作来调整显示器图标的位置。
通过以上步骤,你应该能够在Windows 10和Windows 11系统中成功设置并优化双屏扩展显示方案。双屏扩展不仅能提升工作效率,还能带来更加舒适的视觉体验。希望这份指南对你有所帮助!
在网维大师环境下设置Windows 10和Windows 双屏扩展显示方案的指南
在网吧运营环境中,使用双屏扩展显示可以极大提升用户体验与工作效率。本文将详细介绍如何在网维大师环境下,设置Windows 10和Windows 11的双屏扩展显示方案。
一、前期准备
显示器和连线准备
准备好第二台显示器和相应的数据线(如HDMI、DisplayPort、VGA等)。
确保显示器与网吧电脑的接口匹配,并正确连接。
显卡驱动更新
确保网吧电脑的显卡驱动是最新版本,这有助于确保双屏显示功能的正常使用。
二、客户端系统设置
进入显示设置
右键点击桌面空白区域,选择“显示设置”(Windows 10)或“显示”(Windows 11)。
配置显示模式
在显示设置窗口中,确保系统识别到了两台显示器。如果没有自动识别,请点击“检测”按钮。
找到“多显示器”选项,选择“扩展这些显示”。这将你的桌面扩展到两个显示器上,使得用户能够在更大的显示空间里工作。
调整显示器顺序
在显示设置窗口中,你可以拖动显示器图标(1 和 2)来调整它们的相对位置,以匹配物理显示器的摆放方式。
点击“应用”按钮保存设置。
三、网维大师设置
进入网维大师后台管理
打开网维大师后台管理系统,确保你有管理员权限。
设置客户端镜像
选择需要修改的客户端镜像,进入镜像编辑模式。
确保在镜像中已经安装并配置好显卡驱动程序,并且已经按照上面的步骤完成了双屏扩展显示的设置。
推送配置
保存并推送修改后的镜像配置到所有客户端。这将确保所有网吧终端在启动时都应用相同的双屏扩展显示设置。
四、监测和维护
测试双屏显示
在推送配置后,逐一测试各个客户端终端,确保双屏显示功能正常运作。
检查显示器的分辨率和刷新率是否在最佳状态,如有必要进行手动调整。
常见问题排查
显示器未被识别:确保显示器连接良好,尝试重新插拔数据线或重启客户端终端。
显示设置未保存:检查网维大师的配置是否正确推送,并确保客户端镜像中的设置已经保存。
通过以上步骤,你应该能够在网维大师环境下成功设置并优化Windows 10和Windows 11的双屏扩展显示方案,提供更好的用户体验和更高的工作效率。如果遇到任何问题,可以随时联系技术支持团队以获取进一步的帮助。希望这份指南对你有所帮助!







还没有评论,来说两句吧...